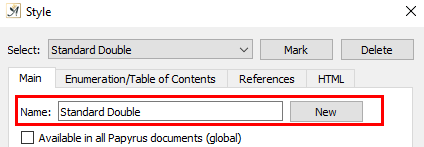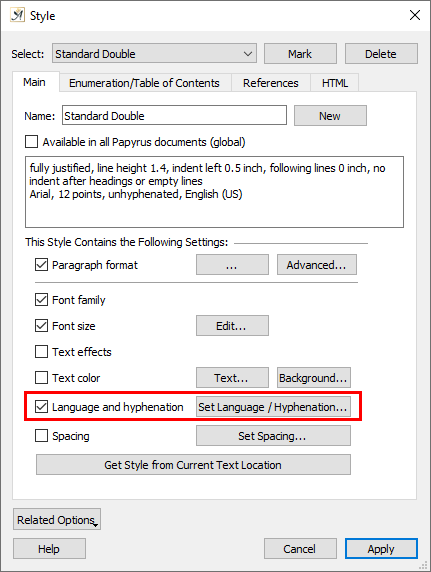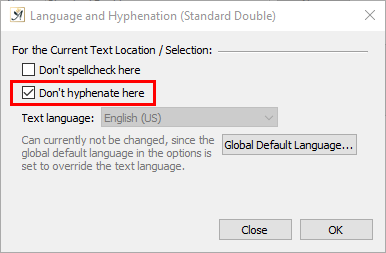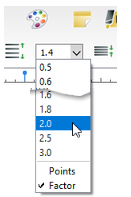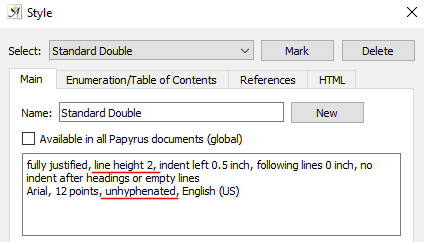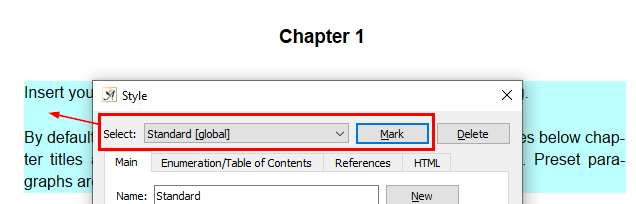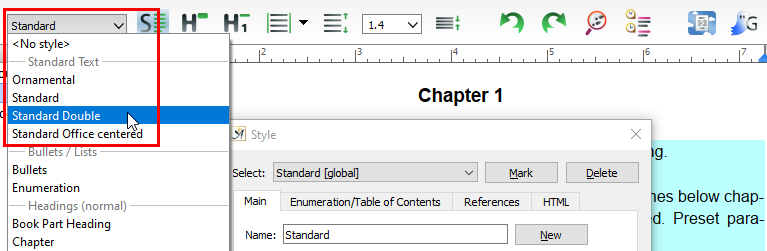Hi Jen and welcome to the Community 
These are both settings which you can change, either for a specific area of your text, or for the whole document.
If you are looking to change this for the whole of your document, the easiest thing to do is to change the Style you are using.
For example, create a new Style based on the “Standard” Style.
With your cursor positioned in the main text, click on the Style icon 
This will open the Style dialogue.
Check that the “Name” field says “Standard” then change it, typing a new name for your custom Style. I used “Standard Double”. Click on the “New” button:
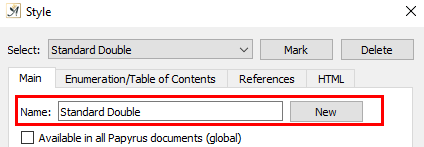
To stop words being hyphenated at the end of a line, click on the “Set Language / Hyphenation…” button.
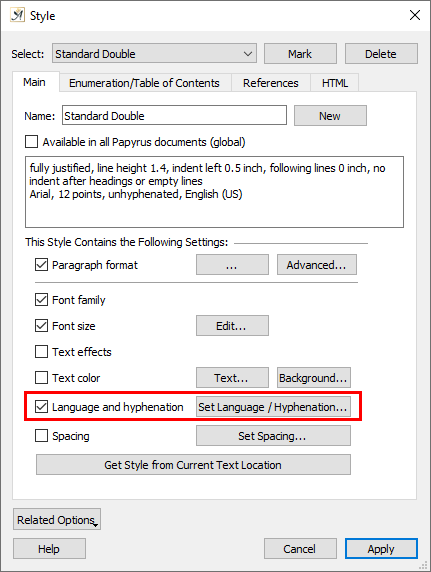
This opens the “Language and Hyphenation” dialogue. Tick the option “Don’t hyphenate here” and then click OK to return to Style dialogue:
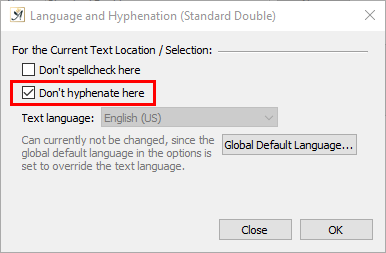
Next, in your toolbar, go to the line spacing drop-down and select “2” for double spacing:
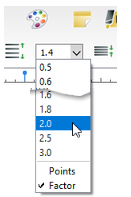
When you look at the Style dialogue now, you will see that it is set to double spaced line height and no hyphenation:
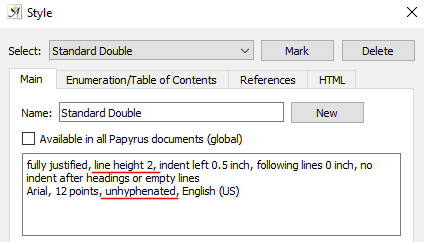
Last step is to apply this new Style to the text in your document.
From the drop-down in the Style dialogue, choose the Style you have been using (e.g. “Standard”). Then click the “Mark” button. This will highlight all the text using this Style:
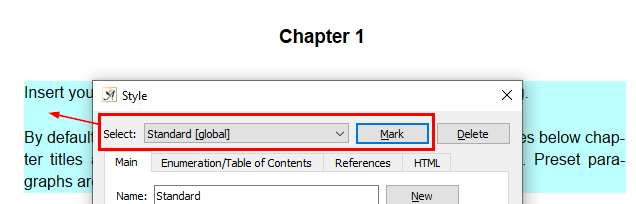
Now go to the Style drop-down in the toolbar and select your new Style:
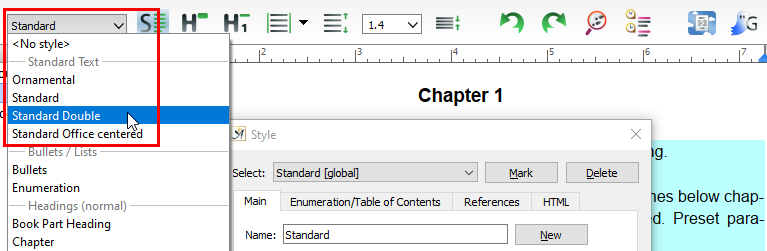
All your text should now be assigned your new Style and should appear double spaced and with no hyphenated words at the end of a line.
Let me know how it goes