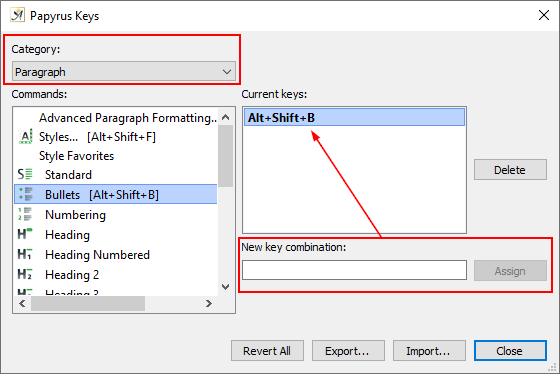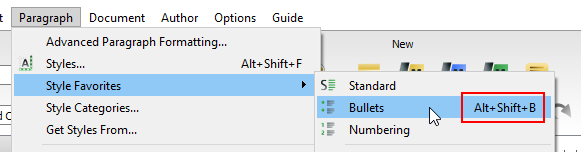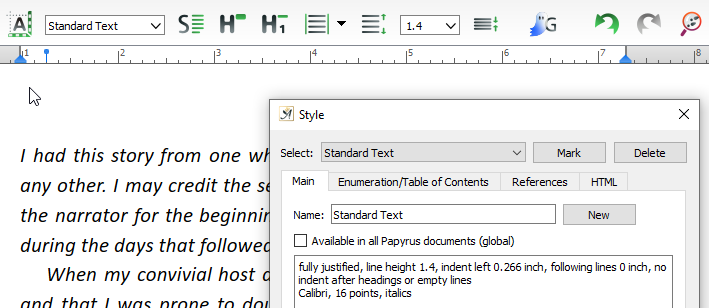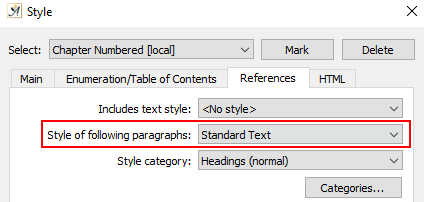Welcome to the Community 
To add a shortcut, go to the top menu bar and select Options / Keyboard Shortcuts.
Specifically to add a shortcut to change your text style to “Bullets”, in the the “Category” drop-down select “Paragraph”.
Click on “Bullets” and in the “New key combination:” field type the shortcut you would like to use - in the image below I used Alt + Shift + B. Then click “Assign” and the shortcut will appear in the “Current keys:” field.
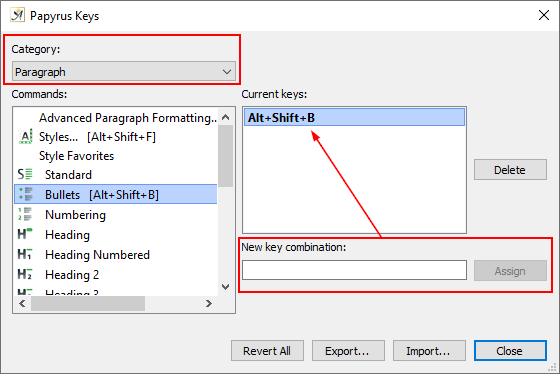
You will now also see the shortcut displayed by the menu option:
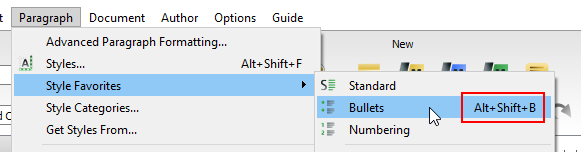
The keyboard shortcut is now ready for you to use.
If you wish to change the font/size for your document text, we recommend creating your own Style to do this.
Open the Styles dialog by clicking this icon: 
Make sure the “Select” field shows the Style you wish to change - you can copy the attributes and then edit them. This example uses “Standard”, but the method is the same for whichever Style you use.
In the “Name” field, enter a new name for your Style, e.g. “Standard Text”, and click “New”.
Then change the attributes you wish by selecting the relevant button.

Once you are finished, click “Apply” and you’re ready to use it.
To change existing text, in the Style dialog choose the current Style being used (e.g. “Standard”) then click the “Mark” button. This will highlight all the text using this Style.
Then go to your toolbar and in the Style drop-down select the new Style you just created.

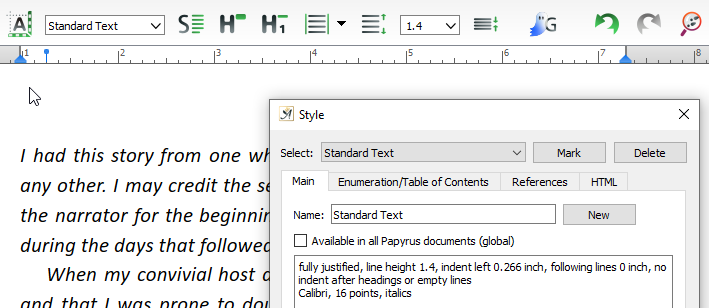
To make this the default Style for your text after your headings, in the Style dialog, select the heading style you are using (E.g. “Chapter Numbered”). Go to the “References” tab and change the “Style of following paragraphs:” to your new Style.
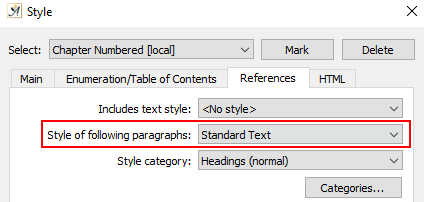
Hope that helps