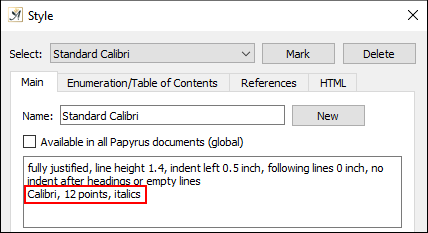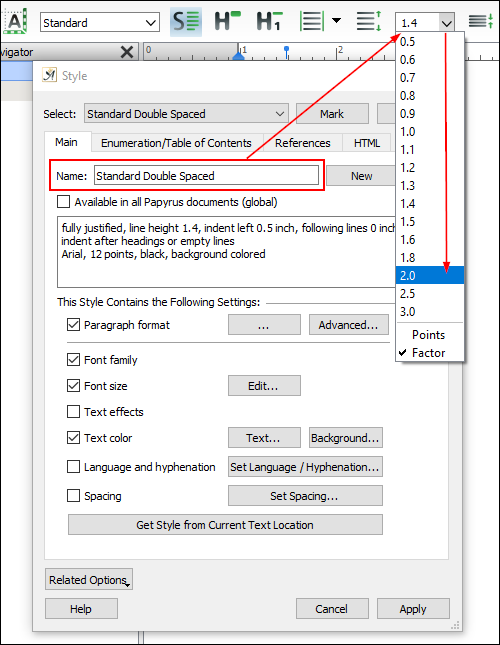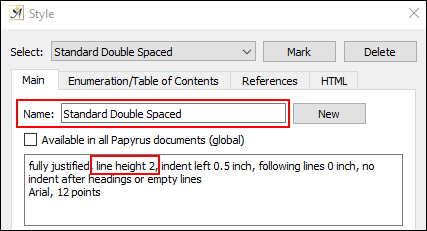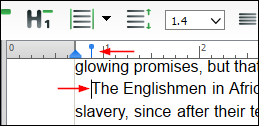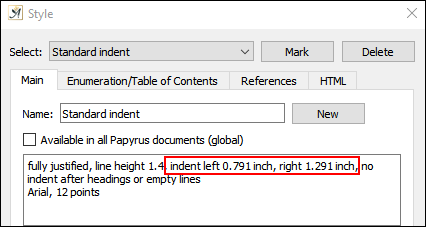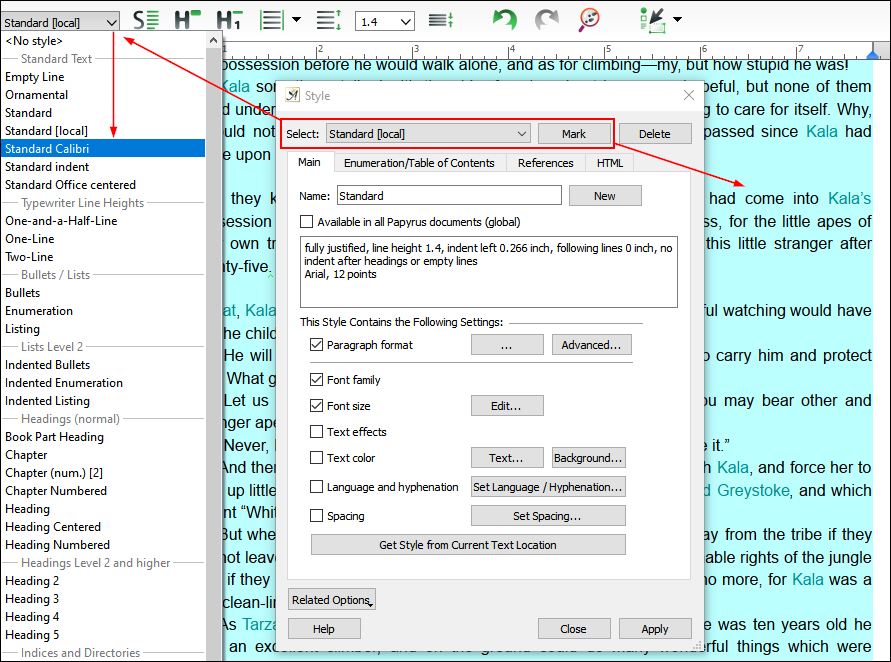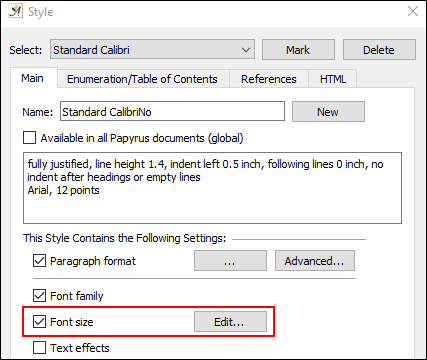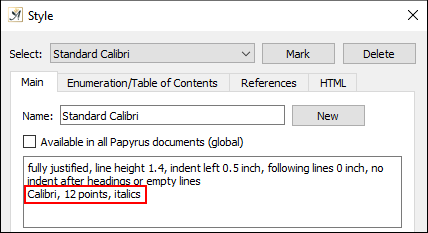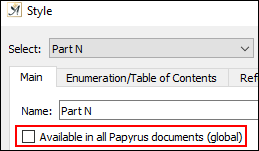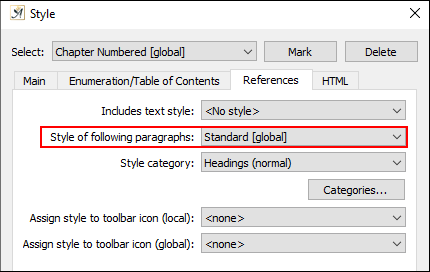Hi Simon and welcome to the Community 
Yes. You can use Styles to do this. Here is how:
With your cursor positioned in the main text, click on the Style icon 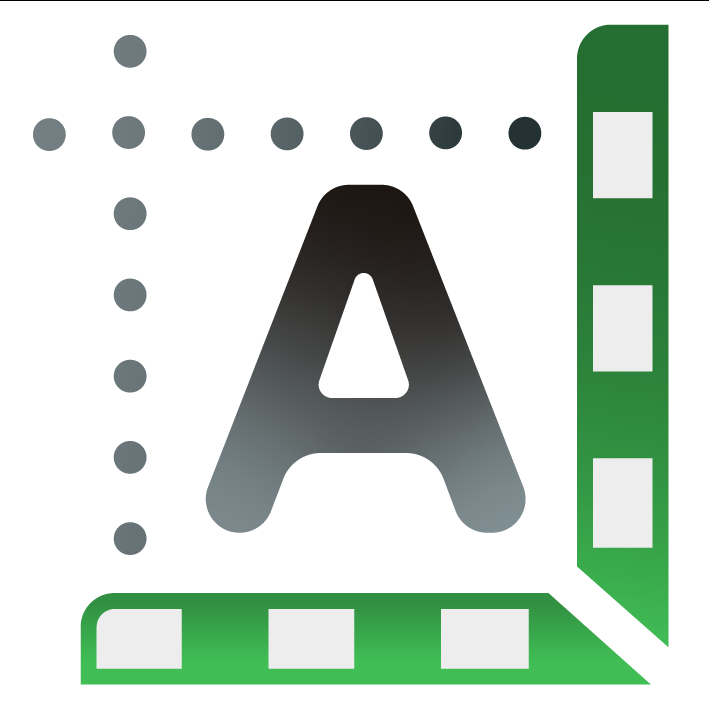 . This will open the Style dialog.
. This will open the Style dialog.
Check that the “Name” field says “Standard” then change it, typing a new name for your custom Style, e.g. “Standard Double”. Click on the “New” button:
Double Spaced:
In your toolbar, go to the line spacing drop-down and select “2” for double spacing:
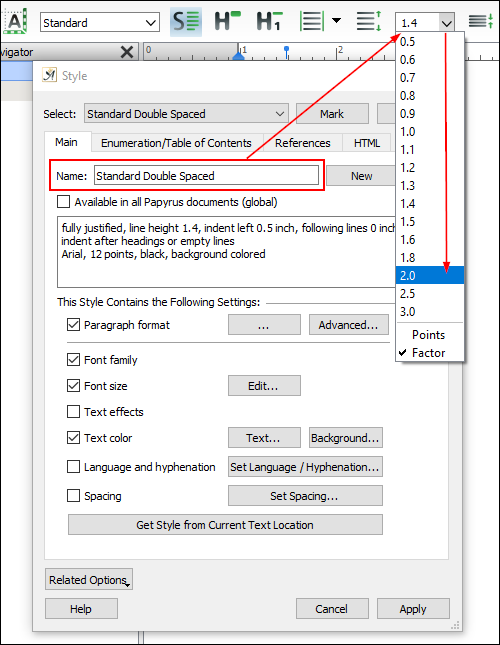
When you look at the Style dialog now, you will see that it is set to double spaced line height:
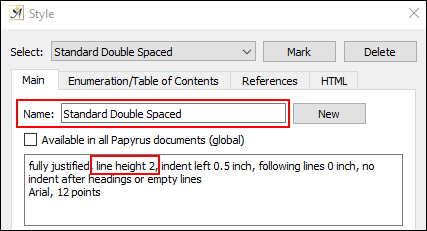
The indent:
Go to the ruler underneath the top toolbar and drag the Pin  along to where you want the text to be indented to.
along to where you want the text to be indented to.
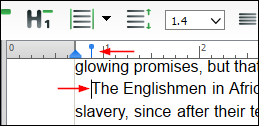
Again, you will see the change of indent in the “Main” tab of the Style dialog (the image below has both the left and right margins changed):
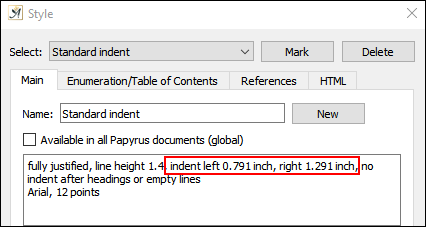
The last step after creating your new Style is to apply it to all the text you want to in your document.
Still with the Style dialog open, select the “Standard” Style from the dropdown - this is the Style you are changing from.
Then click on the “Mark” button. This will highlight all the text in your document that is currently set to this style.
Now go to the Style drop-down in the toolbar and select your new Style:
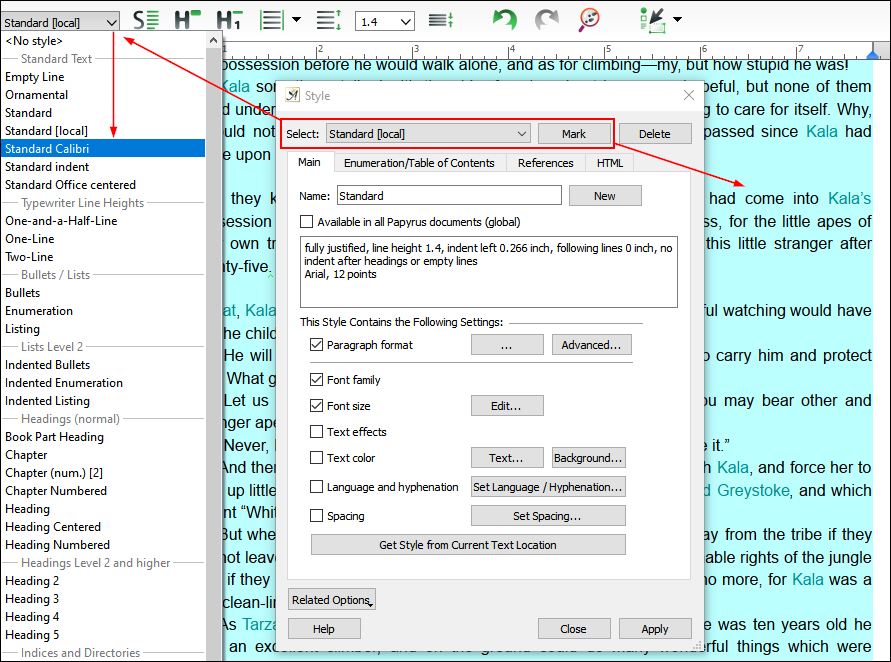
All your text should now be assigned your new Style.
Papyrus Author uses the default fonts you have installed on your computer. So, if you have Helvetica installed, you should be able to select it to use.
You can apply this font to your Style to use as default with similar steps as above. Ensure you have the correct Style selected in the “Select” field of the Style dialog. On the “Main” tab click the “Edit” button beside “Font size”. This will open the Font dialog.
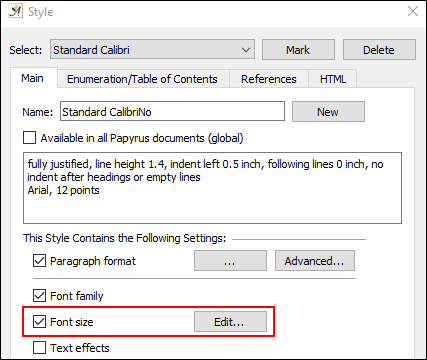
Select the new font type (and any other attributes you want to assign). Click “OK” to return to the Style dialog. The font Style will have been updated and your document text should also reflect his change.