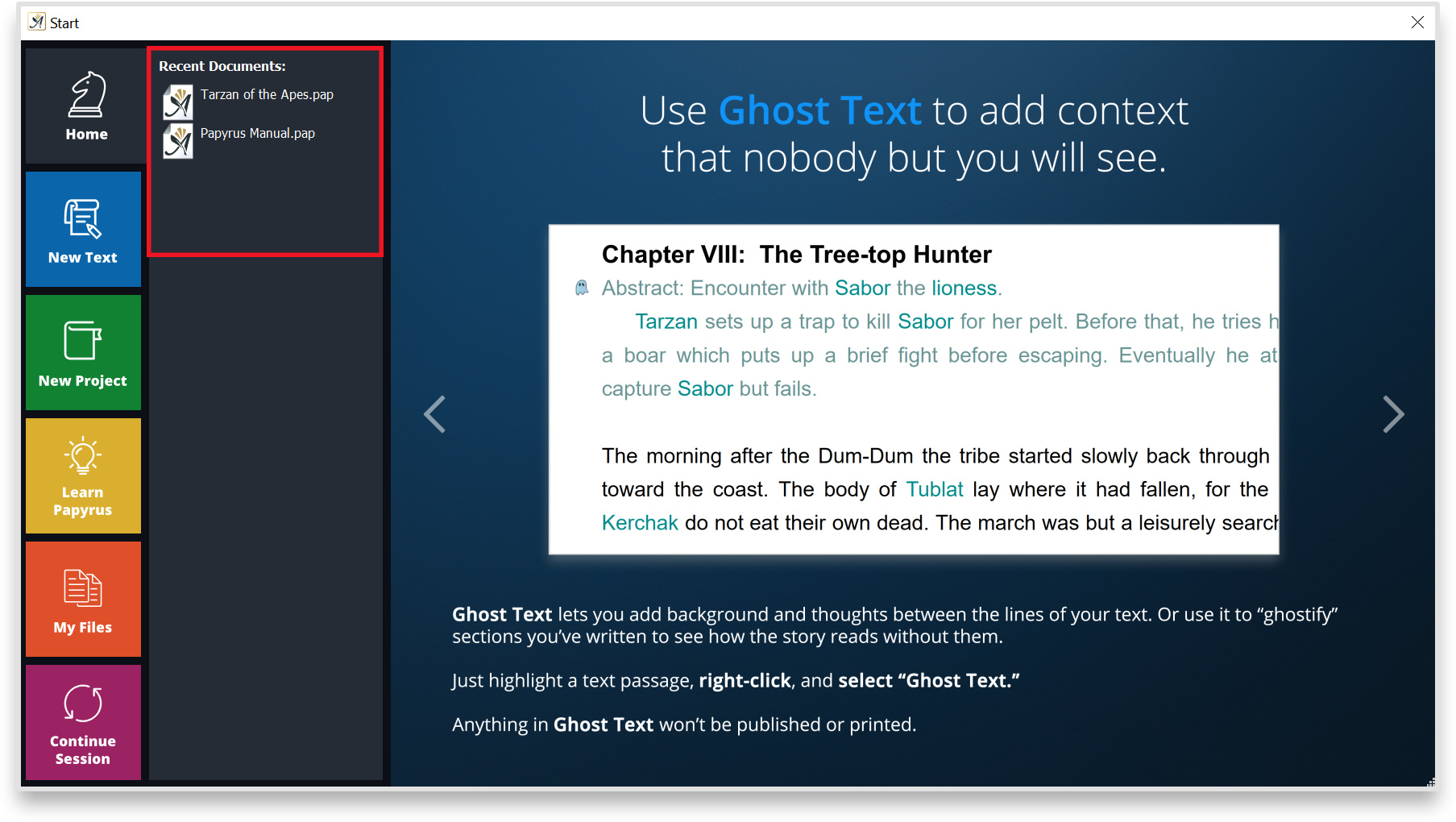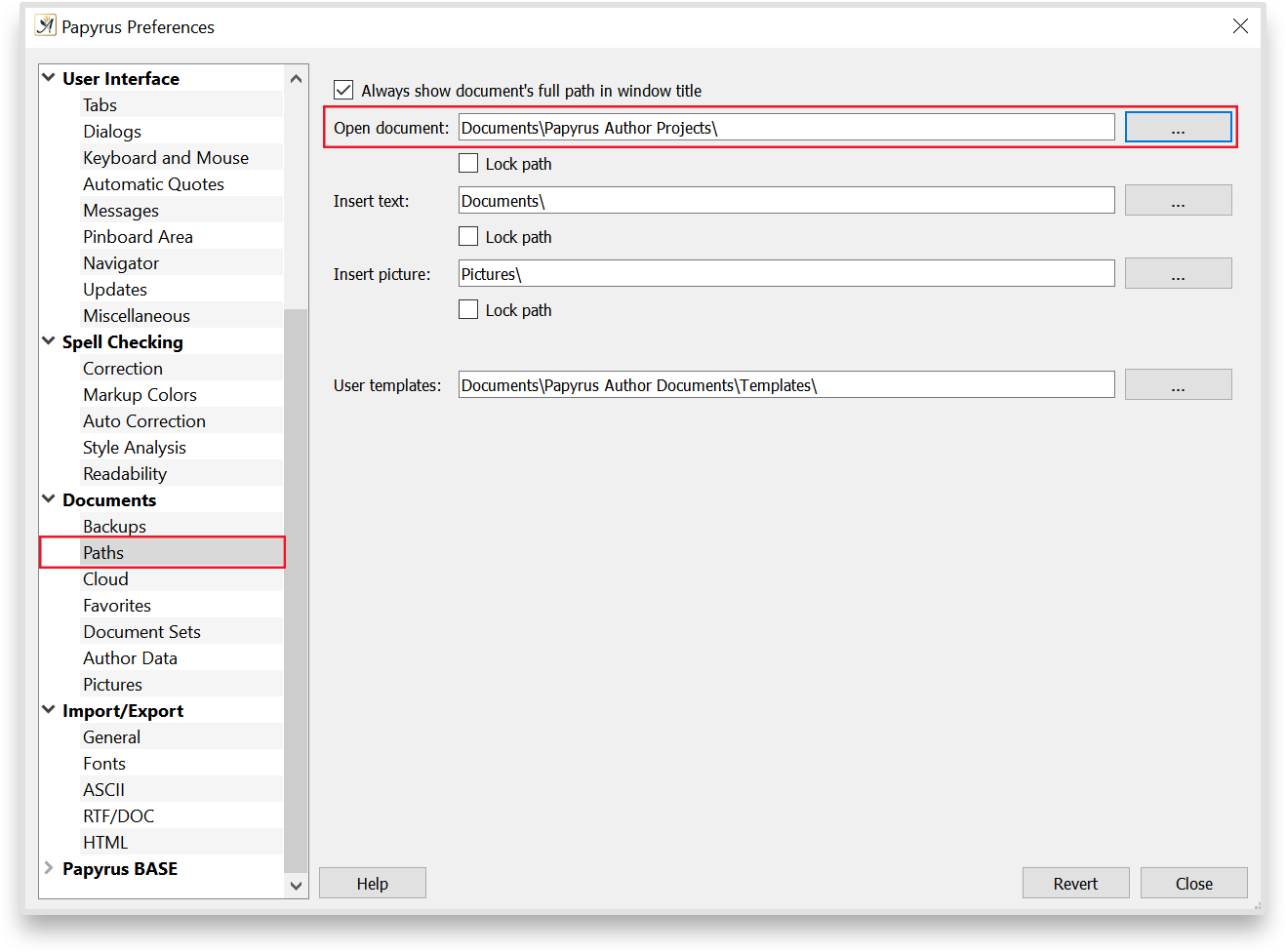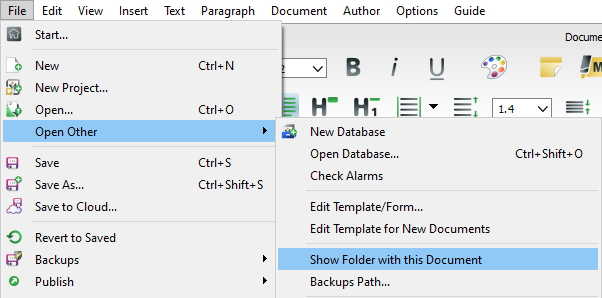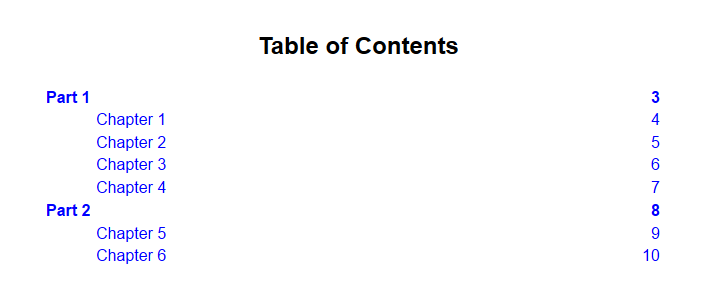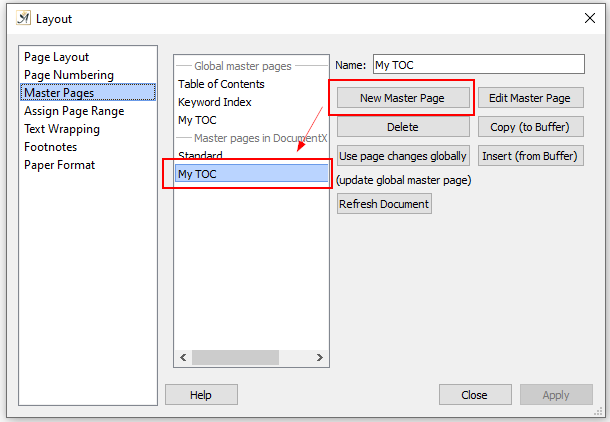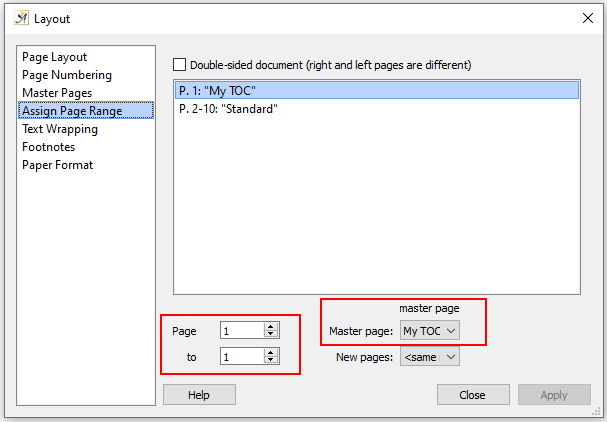Welcome to the community, Clara!
- The “Clear Document List” under “Favourites” (Options → Preferences → Documents) will just clear the list of documents under “Recent Documents”.
You see this list on the Home tab of the Start screen and under the File menu. This option doesn’t actually delete files.
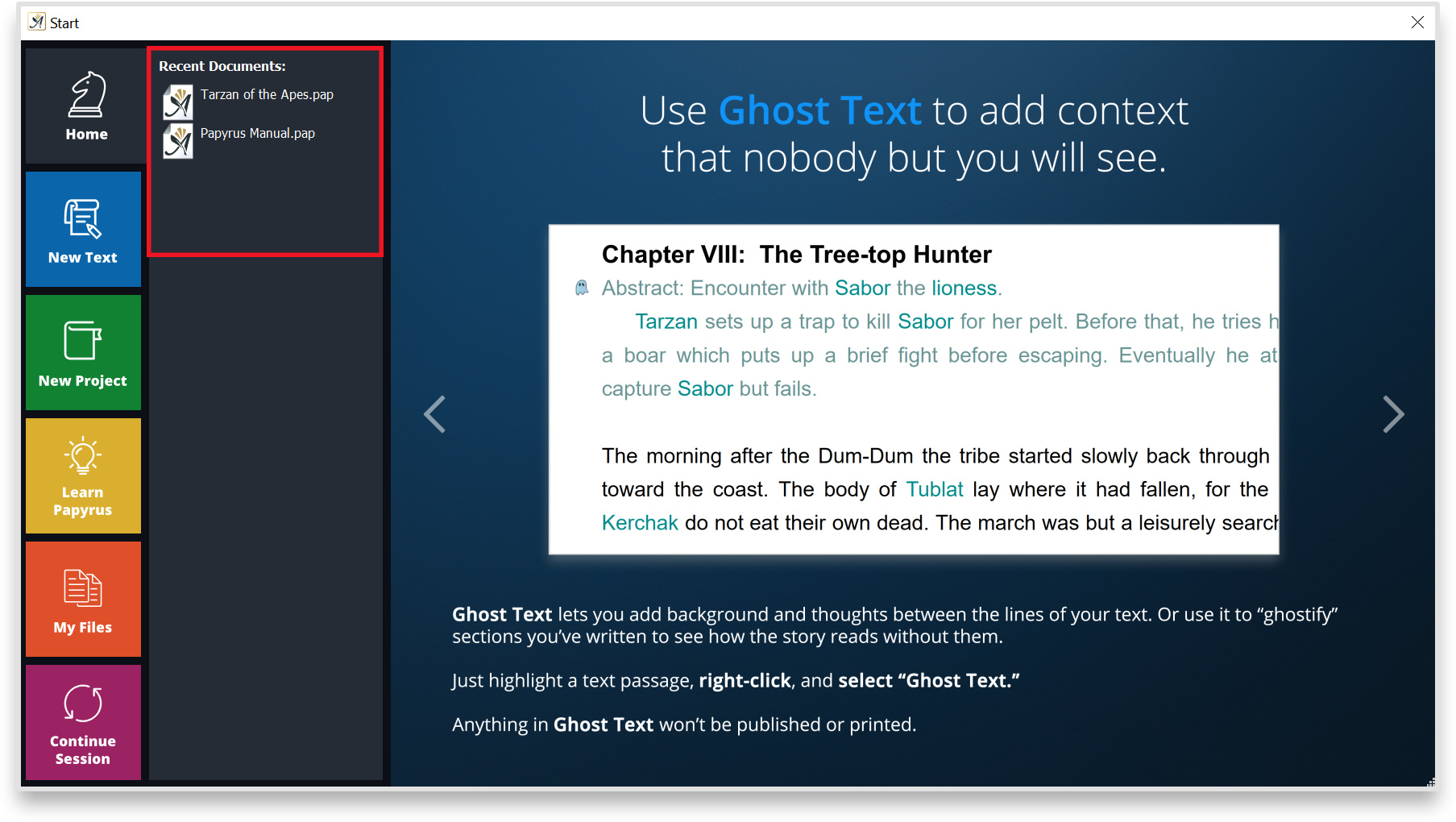
If you want to delete an actual file (or project), this is done in the normal way - for example, if you’re running Windows, locate the document in File Manager then right click with the mouse and ‘Delete’.
If you are unsure where the document is saved, you can check the default path files are saved to under Preferences:
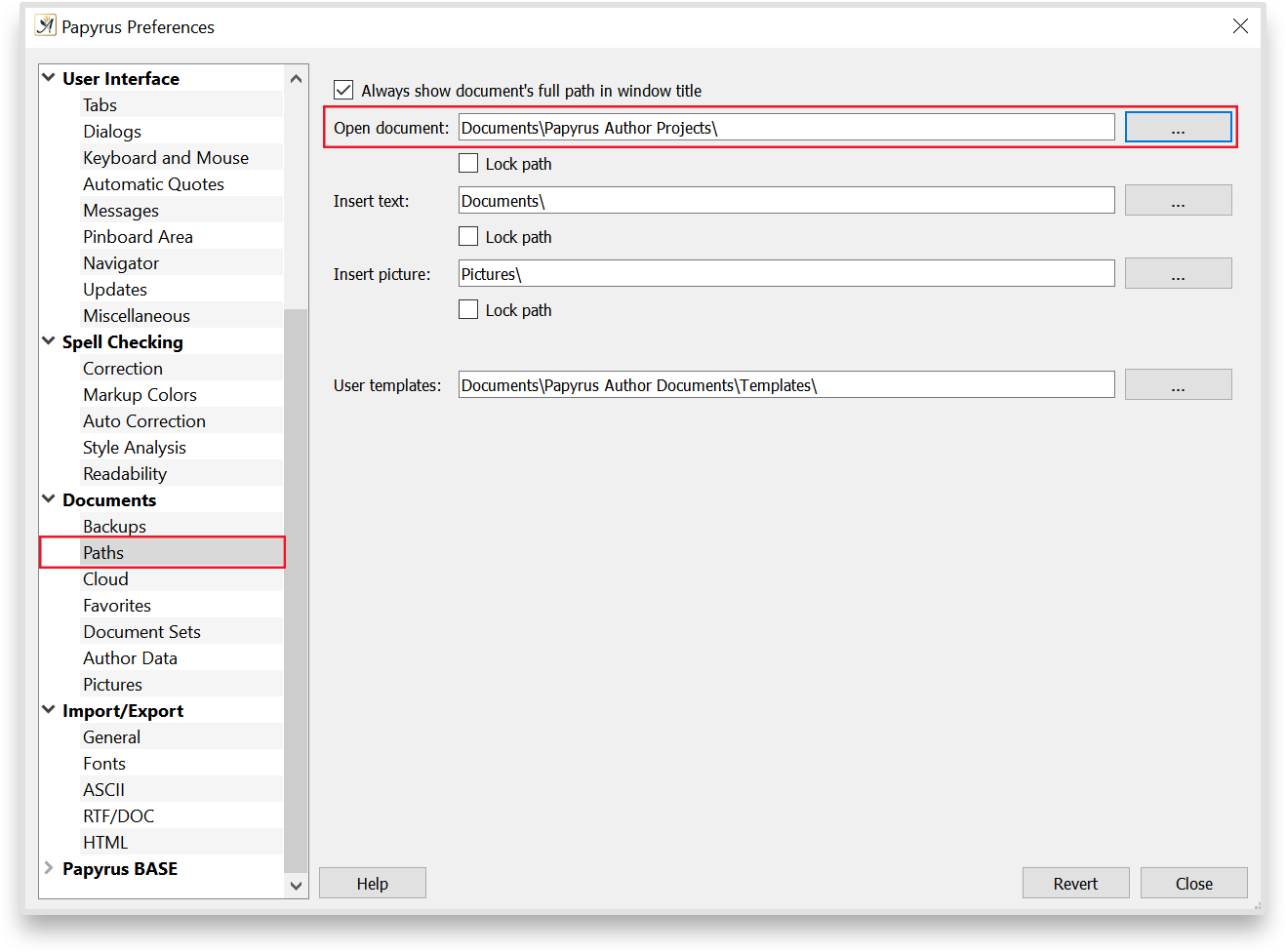
Or for the specific document, when it is open go to File → Open Other → Show Folder with this Document:
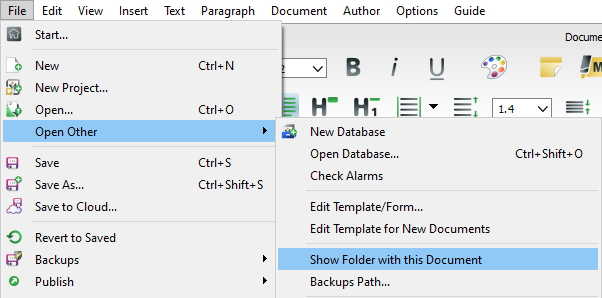
- Yes, you can format the table of contents according to the styles you have used.
The first step is to assign your headings a table of contents style. To do this, with the first heading, click on the Styles icon: 
On the “Enumeration/Table of contents” tab and select the style you want to use:

You can create your own and change the attributes such as font type and size, etc. This is done in the usual way of creating a new style. Our Wiki article has more info on creating new styles here.
Repeat this for one of the second headers (you only need to do this once per heading style).
Next, insert your table of contents (option under the Document menu). This will initially use the default template. Reformat as you would like. For example, indent the secondary headings:
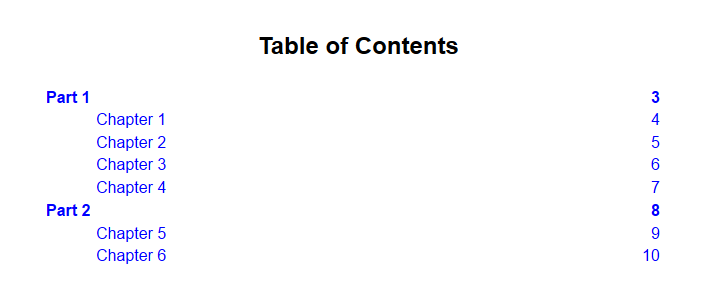
To make sure this new format is not overwritten by any future upgrades, we recommend saving these changes by creating your own master page.
This is done as follows:
Go to Document → Page Layout → Master Pages.
Click on “Table of Contents” under the “Global master pages” then click on “New Master Page”. Give it a new name and click “Apply”. You should now see your master page listed:
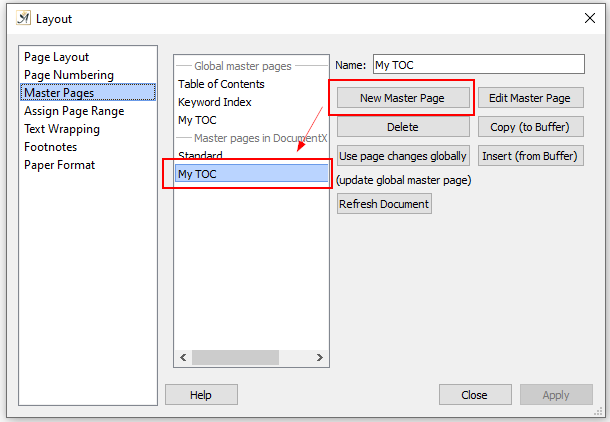
You can make this template available to other documents by clicking on the “Use master page globally” button.
Finally, go to “Assign Page Range” and set the page(s) where your table of contents should appear:
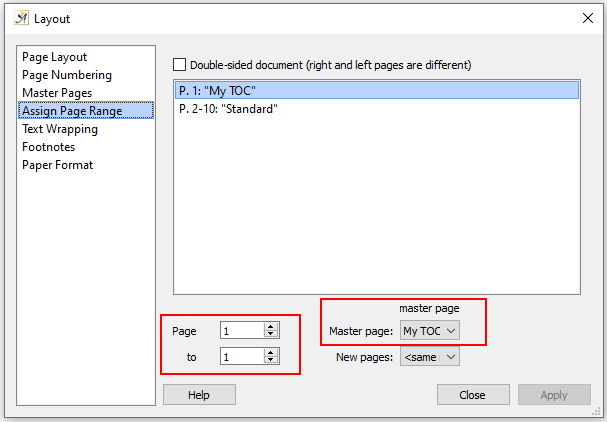
There is more information on master pages in our Wiki article here.
I hope that helps but if you have further questions, let us know.
Happy writing