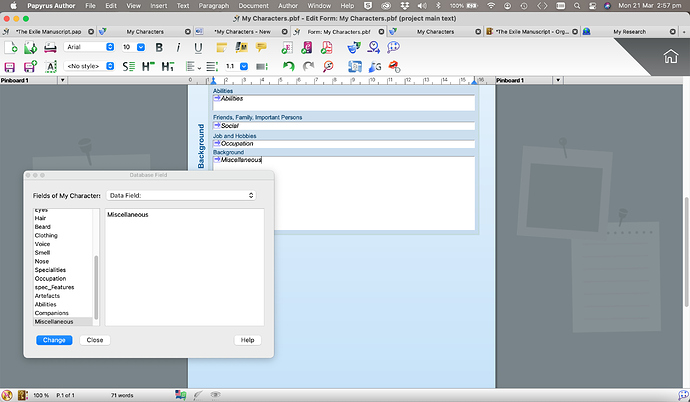Operating System Mac OS Big Sur V 11.6
Papyrus Author Version10.08b Mac dated 2022-2-14
I am trying to edit the Character database input form but the instructions say to go to the Database Menu and I don’t have one. Where would this be located? I have looked in all the menu items and can’t find it. the only item I can find that seems to be vaguely related is Data Field under the insert Menu. But this only brings up a limited dialog box which doesn’t do anything.
Thanks
Cathy
1 Like
In the screen shot you already have the character database input form open and ready for editing. The form is actually a normal Papyrus document but with its status set to “form”. It can be edited and changed just like any other Papyrus text document.
The Database Field windows shows all database fields available in the current database table and it lets you insert or change a placeholder in the document where the data entry will take place.
The Database menu will only appear if Papyrus is in database mode. That means if either a database table or an input form is open (but not when editing the input form). So in your screen shot, if you click the second tab from the left named “My Characters”, you will see the characters table and the Database menu will appear at the top of the screen. Same for the third tab “My Characters – New” which is the input form waiting for a new character to be entered.
2 Likes
Thanks for the help, its not clear from the documentation, but i can see the database menu now! I thought you would add the new fields in the form, but I can see now that you do it first in the field properties table and that automatically adds them to the form? There didn’t seem to be anyway to actually edit the layout of the form. The cursor just kept defaulting to the inside of the last field on the form.
Yes, always start by adding fields in the field properties because that defines the underlying database table where the data will eventually be stored. Once you updated the fields, Papyrus will tell you that it automatically added fields to the entry form too. The newly added fields in the form will be styled based on the template _dbform.pap that is located in Papyrus Author/Modules/Templates.predefined.
In the message window telling you about the updated entry form, there is a button “Edit Form” that will let you instantly make layout changes. The same editing mode will appear when selecting Database > Edit Enty Form.
When editing a form, it is useful to use the Esc key to switch into graphics mode. In this mode you can select the text frames that make up the entry fields and change their size, position, border, colours etc (right click and open the graphics properties to do that).
In the text frames there are blue squares with right pointing arrows and the name of a data field next to them. These are the placeholders for data entry. You can double click them to change them for a different data field. You can also select them and change their font, font size, colour or even use a paragaph style for uniform styling.
If you are in graphics mode (after pressing Esc), double click a data field or a text label to switch back to text editing mode in order to change the name of a label or other text.
Don’t forget to save the document after editing. Then close the document and double click a line in the database table window or add a new record to see how the updated form works and looks like.
Thanks very much for your comprehensive reply I have made the changes I wanted to the database and the form and created my own character sheet now with all the fields I want. Now to use it to create my characters.
Two more questions:
- Is it possible to copy the character sheet I have created into other projects or will PA automatically use the default form when it creates another database in another project?
- Is it possible to create more than one character sheet layout, or can you only have one?
thanks
Cathy
Yes, that’s possible. First add the the extra data fields in the other project and then copy the character sheet into it. The sheet is called »My Characters.pbf« and it’s located in the »My Characters« folder in your project. .pbf files are actually the same as .pap documents. The different extension just tells Papyrus that this is a data entry form.
You can also change the template database and character sheet, so that newly created projects will use them automatically. The template database is located at Papyrus Author/Templates/My Characters. You could rename that folder into »My Characters original« and then copy your own »My Characters« into the Templates folder. However, upon the next Papyrus Author software update, your own template will be deleted and replaced by the default one again.
Another approach is to keep your own Templates folder somewhere in your Documents folder. After creating a new project, you could replace that project’s »My Characters« folder with your own version. This will be independent from any Papyrus Author software updates.
No, that’s not directly possible. Each database table has exactly one data entry form with the same name as the table. So the »My Characters« table uses »My Characters.pbf« and »My Places« will use »My Places.pbf« for data entry.
If you wish to get a different view or layout of the same data, you can create a report template with the desired layout and styling.
Select a character in the table or open its sheet and then click Report in the icon bar or press F5 on the keyboard. There you can create a new report template with all data fields and style it as you want. After saving this report template it will be ready to be filled with the data from any character in the database. Just select a character, click the report icon, click on the report template, and click on »Create Report«. A new window or tab will open, showing the report for that character which is essentially like different character sheet but without the data editing capabilities. Changing a character’s data must be done in the character sheet.
1 Like
Thanks for the info, really appreciate your detailed responses 
2 Likes